Only certain levels of users are able to update pricing for catalogs. Typically, only parts managers and directors have the ability to complete this task. In order to update pricing you will need to:
Log into your Accessories site via the National Accessories site or your SSO (Audi Access).
Click the "hamburger" icon
 .
. Select SimplePart Control Panel in your Quick Links
Once logged in to the SimplePart Control Panel, make sure to select your dealership URL under the All Websites drop down located in the top right.
Go to Settings > Pricing.

Here is what the pricing page will look like when no tiers are set up and media is set to MSRP (Default). If you intend to list your catalog at MSRP, there is no need to make adjustments on your Pricing page.
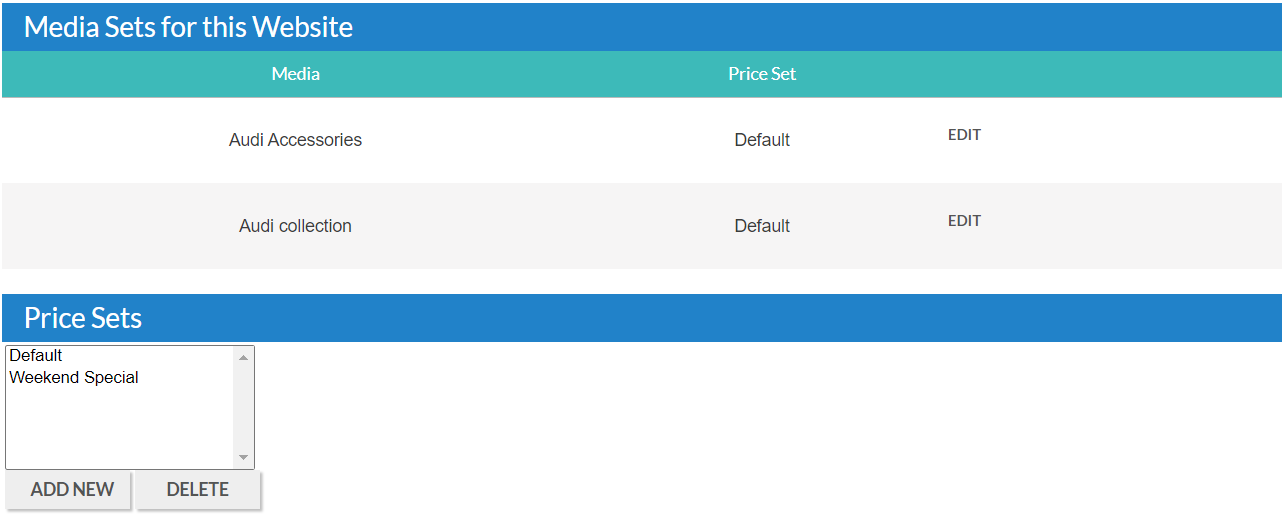
The two main sections above are the Media Sets for Websites and Price Sets.
Media Sets for Websites: This section displays what Price Sets are assigned to specific catalog media like DriverGear or Accessories.
Price Sets: This section is where the pricing tiers will be named, created, and edited. Think of it like a folder.
Creating a Price Set:
Click "Add New"
Click on “New Set”
Name your new Price Set
In the image below, the new price set has been renamed to "Holiday Pricing!". Make sure to click Update after you edit.
Creating Pricing Tiers:
Select the Price Set you want to create a tier for (in this case, it’s “Holiday Pricing!”). Then in the Price Tiers section, click "Add New". On the right hand side, you’ll see the “Edit” button. Select it and then you can set your low to high range and associated price (whether it’s in the Cost-X or List-X columns). Click Update after you’ve put in the information.
Setting the List-X:
In the example below, $0.01 is set as Low, $300.00 is set as High, and List is 0.95. In short, any product that’s priced between $0.01 and $300.00 will be at a 5% discount (List).
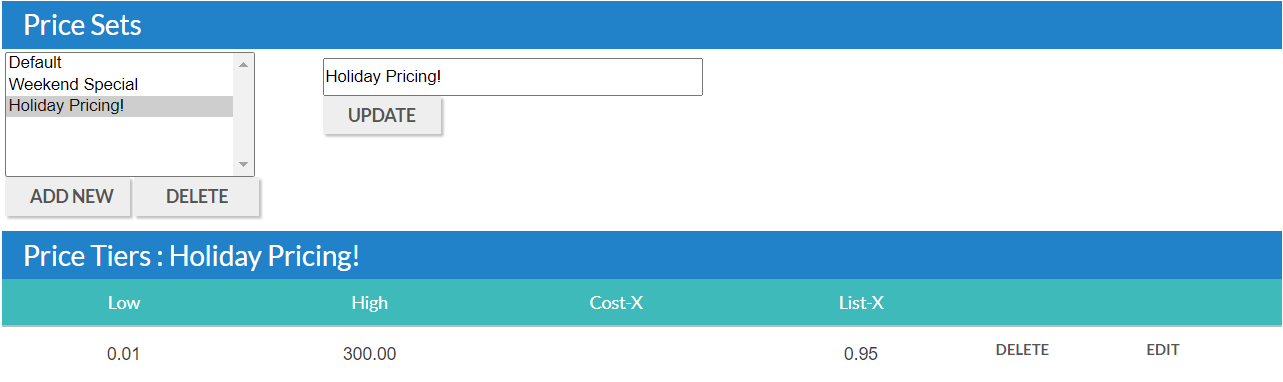
Setting the Cost-X:
If you want to set the Cost-X, you would create a Price Set, Add a new Price Tier, input the low to high range, and then input the Product at Cost x (times) in the Cost-X column. Click Update after you’ve put in the information. In the screenshot below, you can see the Cost is at 1.20 (20% over your cost).
For reference, here is an example of a pricing matrix of product sales price ranges and margins:
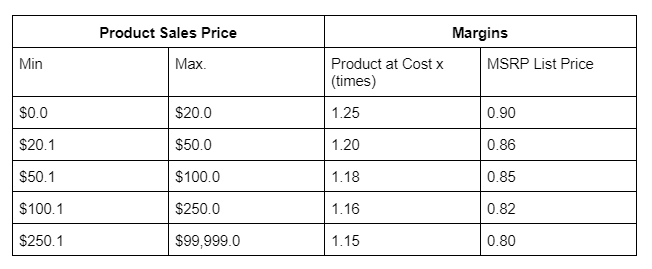
Once we’ve created a Price Set with tiers, we need to assign it to Media. Choose your Media and click "Edit". Select the Price Set you want to assign and then click Update.

If you would like to delete a Price Set, go to the Price Set section, highlight the set you want to delete and click Delete.
Note: Do not delete a price set once it is assigned to Media. First remove the price set from the media, then delete.

If you would rather SimplePart Client Services adjust your pricing, please contact SimplePart Client Services at 404.620.9764 or email support@simplepart.com.
Related Articles:
Building Quotes
Navigating the Audi Virtual Catalog

